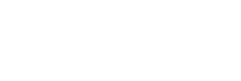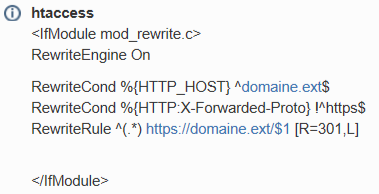Certificat SSL
Sectigo DV
Ce tutoriel va vous aider lors du processus d'émission et d'installation SSL Sectigo DV pour les Hébergements Statiques et Hébergement Linux.

Le Certificat SSL SectigoDV s'intalle en 3 étapes. La première est celle de l'EMISSION.
Une fois que vous avez acquis votre certificat SSL, vous devez l'activer depuis votre Espace Client Amen sur les produits À ACTIVER.
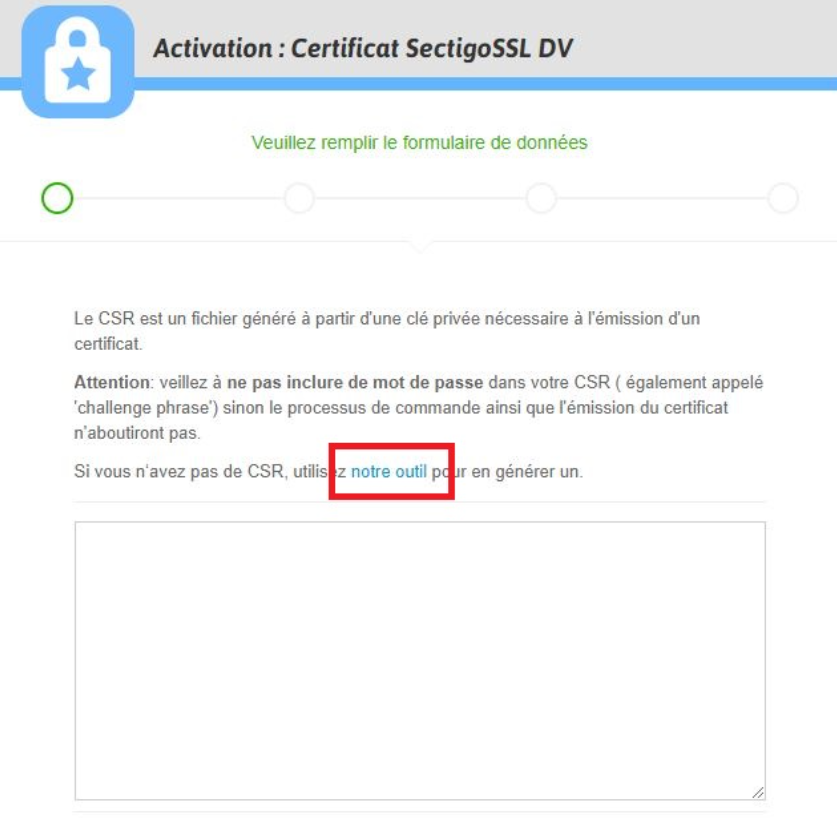
Après avoir cliqué sur le certificat, vouz allez accèder à une nouvelle fenêtre pour commencer l'émission. Le système vous demandera d'insérer un
CSR.
Si vous n'avez pas ce code, il vous est proposé d'en générer un depuis "notre outil"
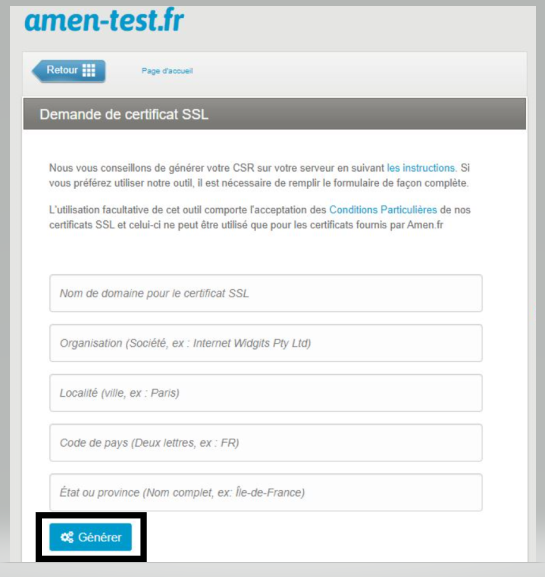
Par la suite, vous aurez une nouvelle fenêtre ou vous devrez renseigner les informations concernant le nom de domaine que vous voulez protéger :
- l'organisation
- localité (ville)
- code Pays
- état ou province...
Complétez toutes les informations et cliquez sur Générer.
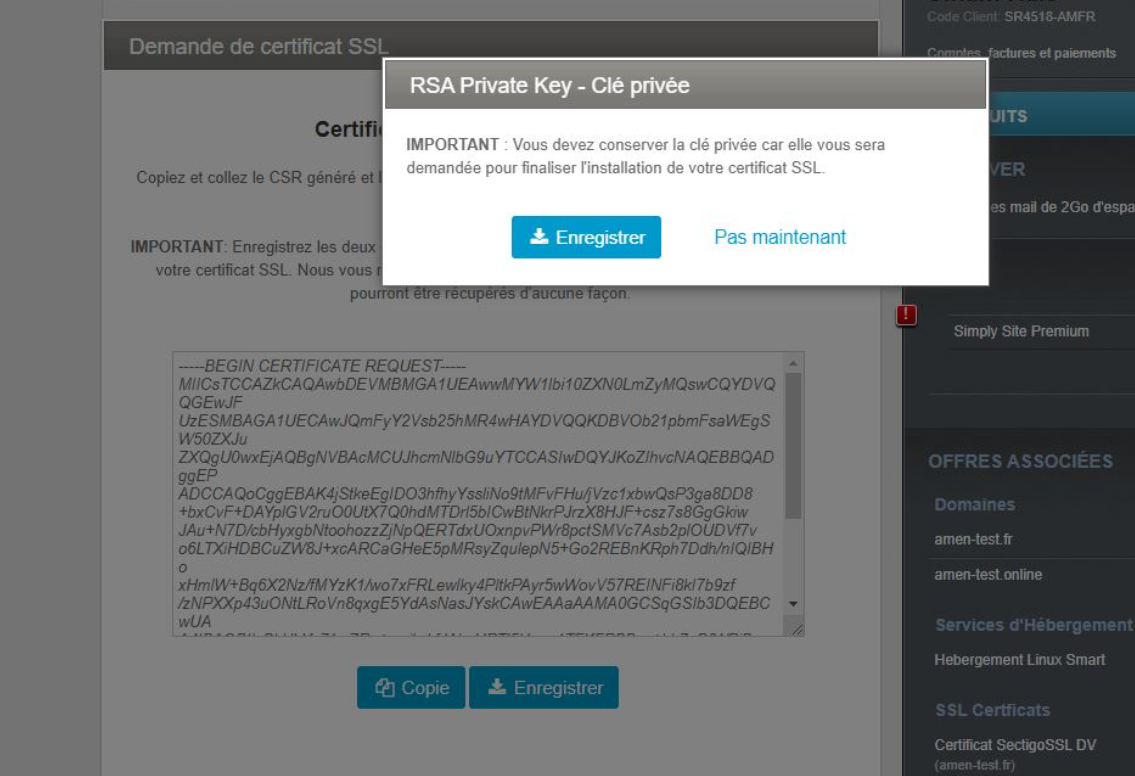
Une fois le formulaire renseigné et après avoir cliqué sur Générer pour obtenir les codes nécessaires pour l'émission, ceci est le visuel que vous devriez avoir.
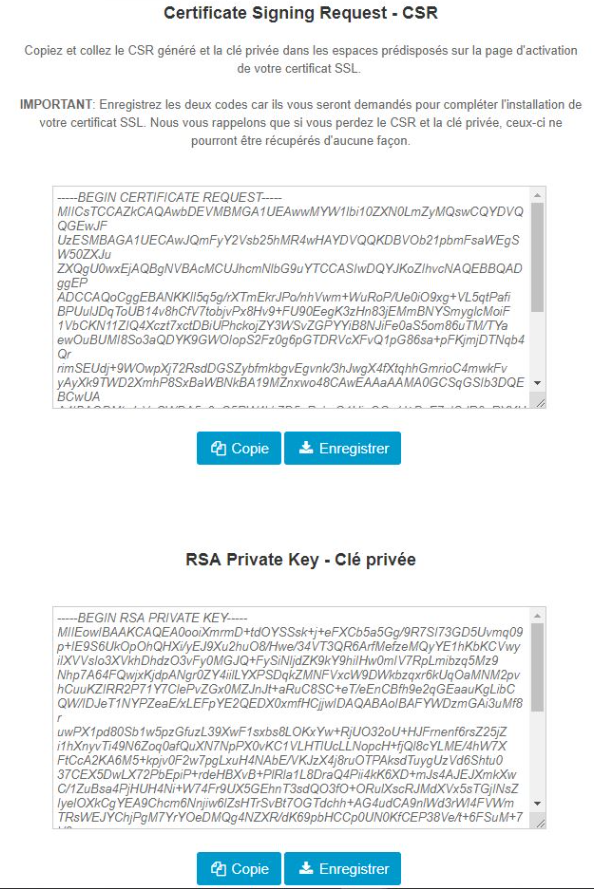
Le système vous demandera d'enregistrer la Clé privé. Vous en aurez besoin lors de l'installation, donc il est très important de la garder.
Nous vous conseillons de la conserver dans un fichier Word ou bloc-notes sur votre ordinateur.
Attention :
«-----BEGIN RSA PRIVATE KEY-----» et «-----END RSA PRIVATE KEY-----» font partie intégrante de votre clé privée. Vous devez les inclure dans la sauvegarde de celle-ci.
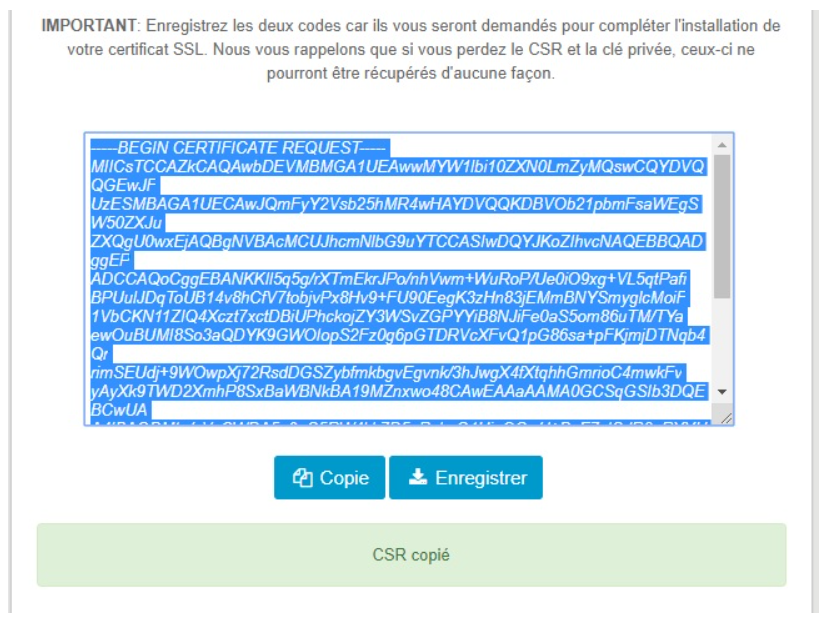
Le système ne sauvegarde que la clé privée. Vous devez donc copier le CSR . Encore une fois, «----BEGIN CERTIFICATE REQUEST-----» ainsi que
«-----END CERTIFICATE REQUEST-----» font partie intégrante de votre CSR.
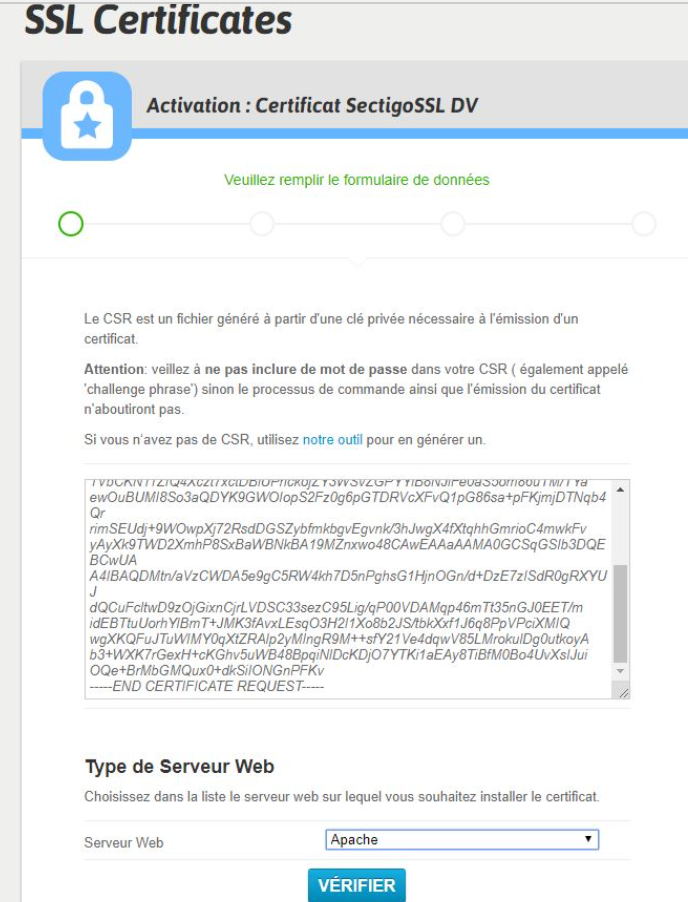
Avec votre CSR copié, vous devez revenir vers la première fenêtre de l'Activation du certificat et coller le code.
Après avoir collé le code, vous devez choisir le type de serveur Web.
Il s'agit d'une étape purement statistique: si vous ne savez pas quel est votre type de serveur, vous pouvez choisir l'option Apache.
Cliquez ensuite sur Vérifier.
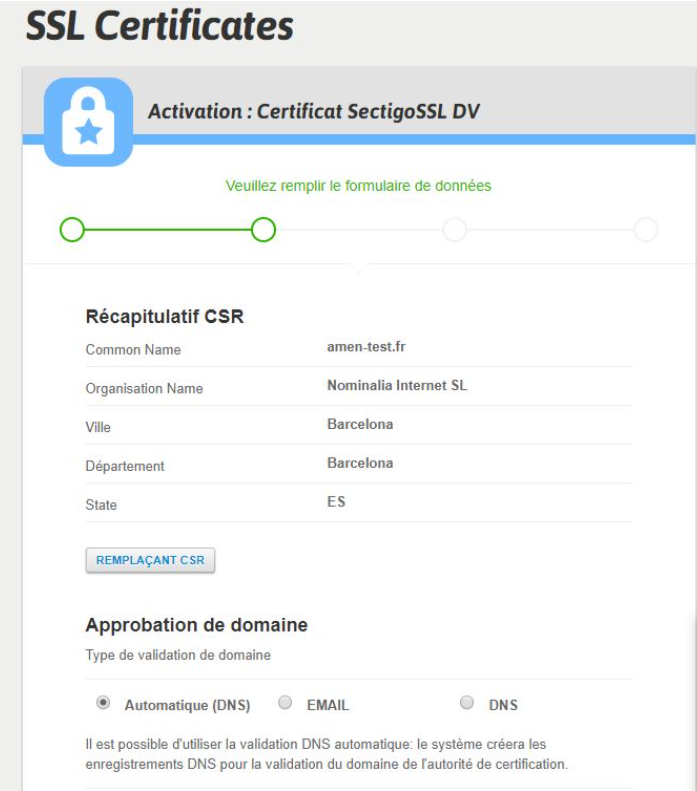
Après avoir cliqué sur vérifier , vous aurez un nouvel écran avec le récapitulatif des informations utilisées pour générer le CSR et la Private Key.
Vous avez aussi les différentes options de validation :
- Automatique (DNS) - si le domaine est géré par Amen
- E-Mail - si le domaine est géré par Amen
- DNS - si le domaine est géré par un autre Maintainer

Une fois terminé, vous allez recevoir un mail en vous informant que le certificat a été émis.
Vous pouvez à présent passer à l'installation de votre certificat.
2. Installation
L'installation de votre certificat dépendra de votre hébergement.
Dans le cas d'un Hébergement Statique, Hosting Linux ou d'un Website, la procédure reste simple.
Vous devez juste vous munir de votre CRT et de votre Private Key.
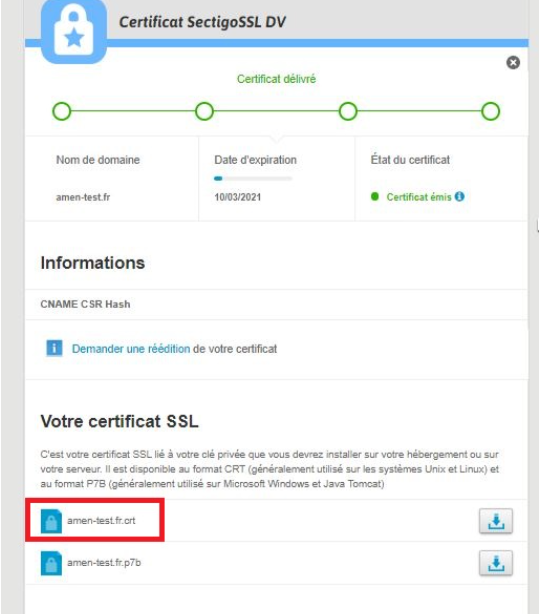
Vous pouvez télécharger votre CRT directement depuis l'espace client.
Pour cela, vous pouvez cliquer sur le certificat SSL puis sur la partie Votre Certificat SSL, la private key est générée lors de l'émission avec le CSR.
(Si vous n'avez pas enregistré la Private Key lors de la première étape de l'émission du certificat, vous devez faire une réédition de celui-ci pour rééditer les clés.)
Plusieurs Clients trouvent des difficultés pour ouvrir et copier le
CRT, puisqu'il est téléchargé directement sous format de certificat et non pas fichier text.
- Astuce -
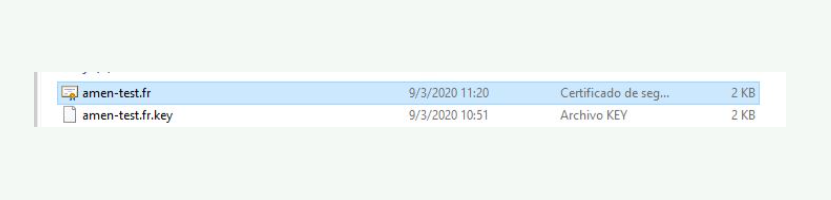
Comme mentionné dans la partie de l'émission du certificat, pouvez enregistrer votre code sous fichier text.
Pour cela, utilisez le Notepad ++ pour ouvrir le fichier CRT et copier le contenu dans espace.
Si vous ne disposez pas ou ne voulez pas utiliser le Notepad++, vous pouvez opter par le Bloc de notes pour les Windows, ou Textedit pour les MAC.
Localisez le CRT sur le dossier des fichiers téléchargés.

Cliquez avec le bouton gauche de la souris et choisissez l'option Edit With Notepad++ (ou avec l'une des autres options proposées précédemment).

Après avoir ouvert le fichier avec votre application texte, copiez le contenu pour pouvoir le coller par la suite sur la case correspondant de l'hébergement.
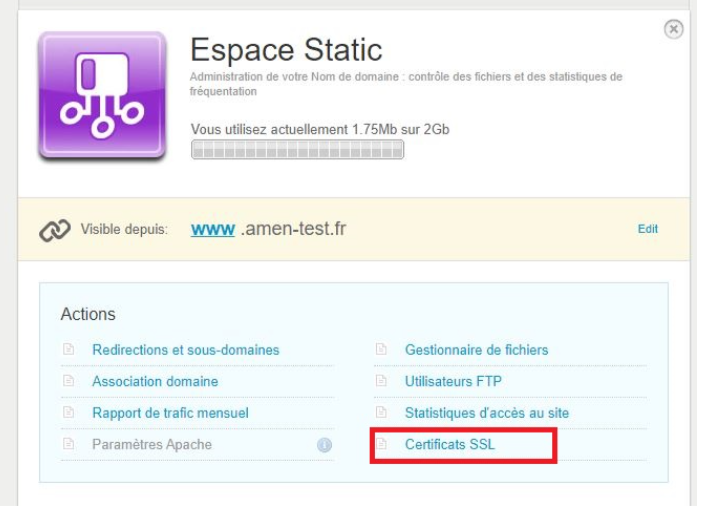
Lorsque votre CRT sera copié, retournez dans votre Espace Client pour finaliser l'installation.
Depuis l'espace client, cliquez sur le nom de domaine que vous souhaitez protéger.
Cliquez ensuite sur l'hébergement utilisé. Dans les actions proposées, choisissez l'option Certificat SSL.
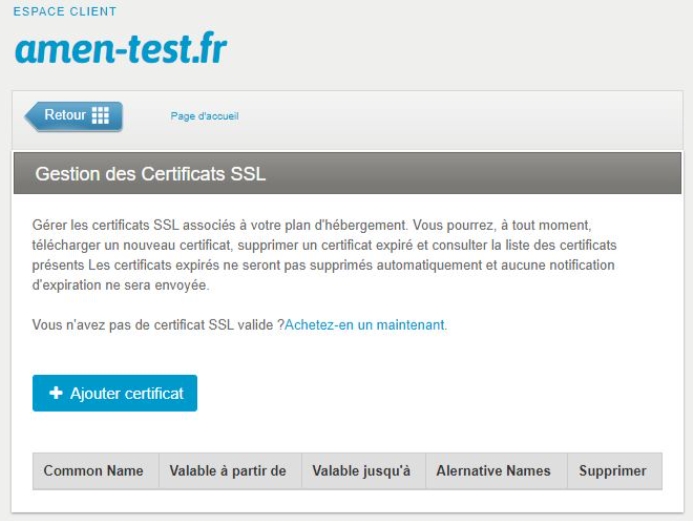
Cliquez en suite sur Ajouter un certificat.
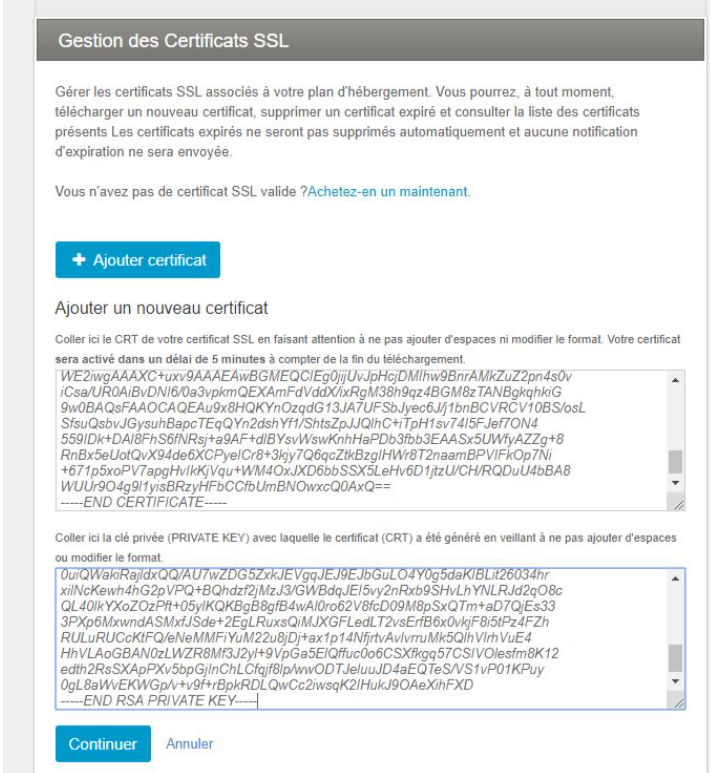
Vous aurez une nouvelle page avec deux champs libres :
- dans le premier vous pouvez renseigner votre CRT
- dans le deuxième renseignez votre PRIVATE KEY
Si les codes que vous avez renseignés sont corrects, cliquez sur Continuer.

Votre certificat sera ajouté avec succès!
Votre nom de domaine sera donc visible en https, mais le site ne sera pas redirigé par défaut vers la version HTTPS.
Il faudra passer à la dernière étape : celle de la redirection.
3. Redirection
Une fois le certificat émis et installé, il faut forcer la redirection vers la version https.
Pour les hébergements Hosting Linux et l'Espace Statique, cette redirection se fait via .htaccess.
La mise en place de fichiers .htaccess reste sous
l'entière responsabilité des clients, puisque cela implique des connaissances en programmation.
Concernant notre domaine exemple amen-test.fr, nous avons utilisé le code suivant pour forcer la redirection vers le https par défaut (image 1).
Ce code a été créé sur un bloc de note, puis enregistré avec le nom ".htaccess" (image 2).
- image 1 -

- image 2 -
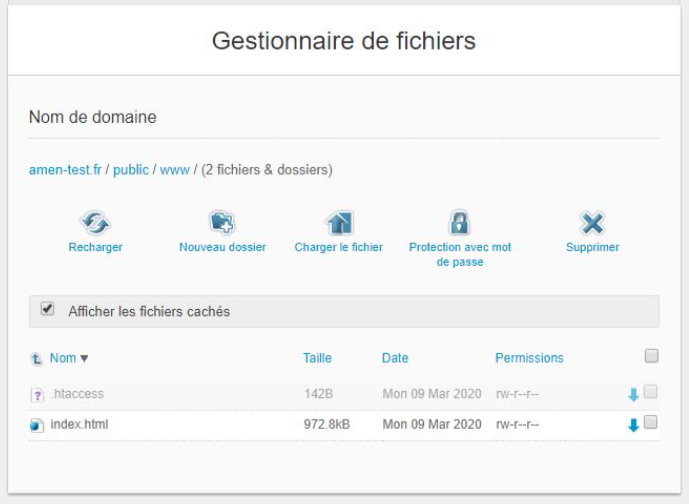
Ce fichier a été téléchargé directement sur la racine de notre hébergement sur le dossier
public/www .
Une fois le .htaccess implémenté sur la racine de votre hébergement, le nom de domaine https://amen-test.fr/ s'affiche avec la version https par défaut.
En faisant un diagnostic rapide de notre site, via https://www.whynopadlock.com/ nous avons obtenu le résultat suivant :